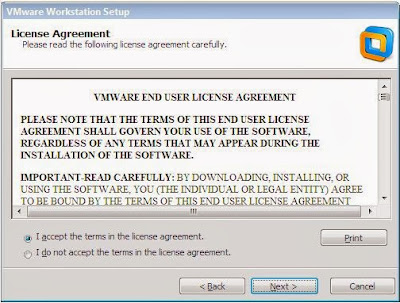PERTEMUAN 7 PRAKTIKUM JARINGAN KOMPUTER Cara Install VMWare Workstation 10 di Windows
Cara Install VMWare Workstation 10 di Windows
VMWare Workstation adalah perangkat lunak yang digunakan sebagai virtualisasi mesin komputer. Software ini mampu menjalankan sistem operasi seperti linux, windows, server dan lain lain, secara virtual dan simultan pada satu mesin fisik komputer.
Sederhananya dengan VMware Workstation anda bisa membuat konfigurasi komputer secara virtual dengan memanfaatkan source hardware dalam satu komputer fisik, kemudian memasang OS multi platform didalamnya, lalu menghubungkan keduanya (host dan guest) sebagai virtual network.
Selain untuk membuat virtual mesin dengan os multi plaltform, software ini cocok untuk menguji sistem operasi baru, menjalankan aplikasi atau menguji efek sebuah virus, tanpa harus khawatir kehilangan data-data yang tersimpan pada komputer fisik.
Bisa juga sebagai simulator jaringan atau hanya sekedar digunakan untuk browsing web site yang tidak anda percaya. Bahkan jika anda adalah developer aplikasi, maka VMware Workstation dapat digunakan untuk tujuan pengujian aplikasi pada OS multi platform, dengan hanya menggunakan satu komputer fisik.
Berikut ini adalah cara menginstall VMWare :
1. Pilih aplikasi atau master yang sudah disiapkan yaitu VMW-WS-10.0.0-1295980.exe . Double klik untuk memulai instalasi.
2. Kemudian akan menuju halaman instalasi yang bertuliskan "Welcome to the installation wizard for VMware Workstation". Kemudian pilih Next.
4. Pilih type setup yang akan anda gunakan. Ada 2 jenis setup type, yaitu Typical dan Custom. Jika Anda pemula sebaikny apilih Typical karena semua program yang nanti terinstall akan mempermudah Anda.
5. Muncul kotak dialog seperti dibawah ini. Default folder tujuam adalah di drive C. Jika Anda ingin mengubah pilihan maka pilih change, jika tidak klik next untuk melanjutkan.
6. Muncul kotak dialog software updates, jika ada program terbaru yang muncul maka akan muncul check update for product di startup. Pilih next.
7. Pilih Next pada dioalog dibawah ini.
8. Untuk memudahkan Anda akan dibuat shortcut pada desktop, pilih saja Next.
9. Pilih continue pada kotak dibawah ini.
10. Akan muncul kotak dialog seperti dibawah ini. Proses penginstalan ini membutuhkan waktu yang agak lama. Tunggu sampa muncul kotak dialog selanjutnya.
11. Selanjutnya Anda akan diminta memasukkan License Key.
12. Pilih salah satu keys yang Anda inginkan, lalu copy dan paste pada kotak dialog pada langkah 11. Lalu klik Enter.
13. Klik finish untuk menyelesaikan instalansi Anda. Dan VMWare siap digunakan.
3. Anda akan ditanya pada Lisence Agreement, untuk melanjutkna instalasi pilih "I accept the terms in the license agreement".
5. Muncul kotak dialog seperti dibawah ini. Default folder tujuam adalah di drive C. Jika Anda ingin mengubah pilihan maka pilih change, jika tidak klik next untuk melanjutkan.
6. Muncul kotak dialog software updates, jika ada program terbaru yang muncul maka akan muncul check update for product di startup. Pilih next.
7. Pilih Next pada dioalog dibawah ini.
8. Untuk memudahkan Anda akan dibuat shortcut pada desktop, pilih saja Next.
9. Pilih continue pada kotak dibawah ini.
11. Selanjutnya Anda akan diminta memasukkan License Key.
12. Pilih salah satu keys yang Anda inginkan, lalu copy dan paste pada kotak dialog pada langkah 11. Lalu klik Enter.
13. Klik finish untuk menyelesaikan instalansi Anda. Dan VMWare siap digunakan.
Selamat Mencobaa.......
NAMA : TITI ANIATUN
NIM : 13170902
KELAS : 13.2A.21
MATERI : Cara Install VMWare Workstation 10 di Windows
NAMA DOSEN : VADLYA MAARIF, M.Kom